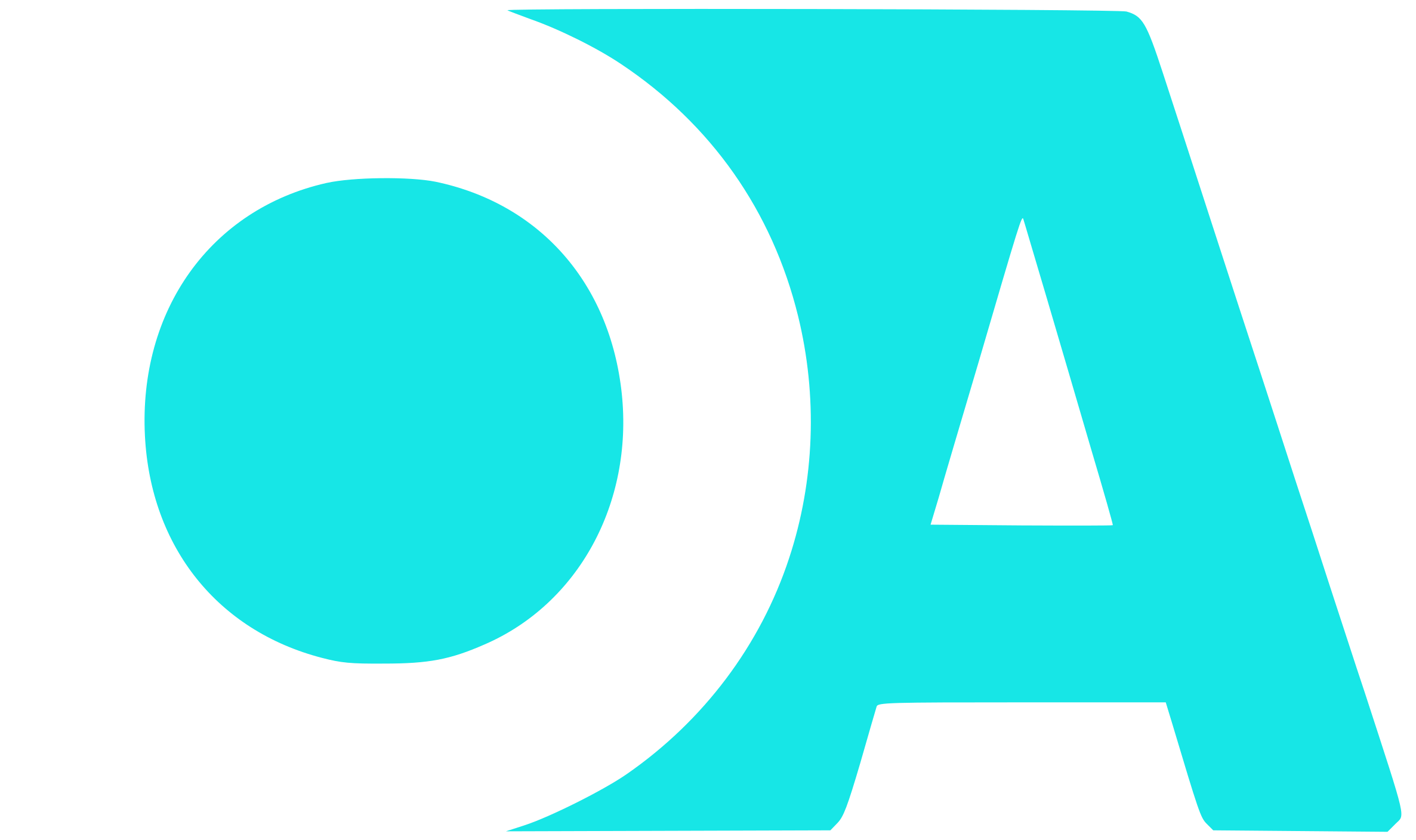Obtener el contenido de cualquier post en WordPress
Cuando estamos desarrollando en WordPress, picando código en los diferentes ficheros php, ya sabemos que nos muestra el contenido de ese fichero como es el caso de los ficheros de archivo. En el ejemplo que os presento queremos ya tenemos …