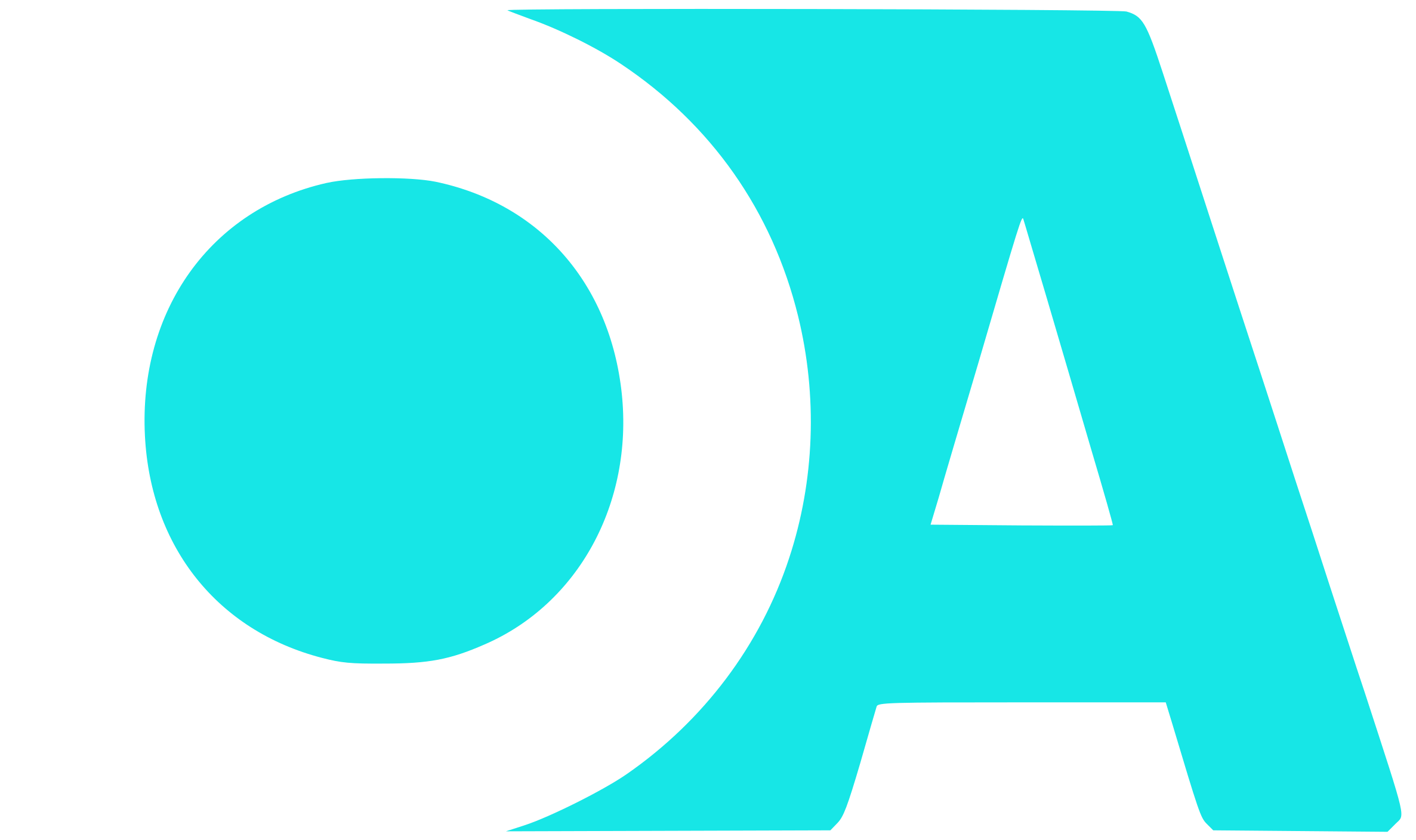WooCommerce Snippet: Comprobar si WooCommerce está activado
En el post anterior comenté la forma de saber si WooCommerce está instado. Ahora bien, si en lugar de eso queremos saber si está activado para realizar algún proceso en el que necesitemos que está activo y no sólo instalado, …