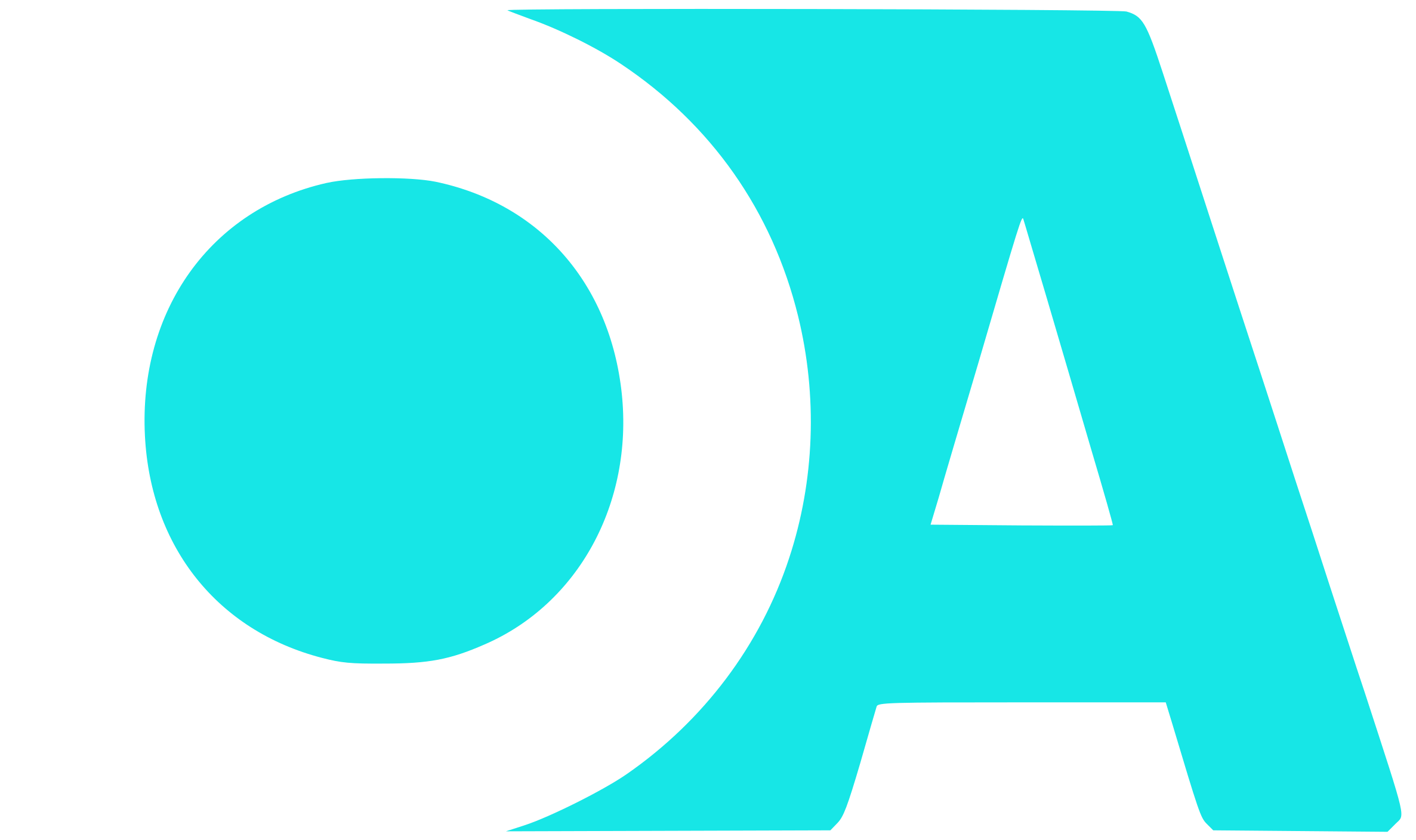Establecer el tiempo de expiración del token de la rest api de WordPress
Para este caso estamos utilizando el plugin JWT Authentication for WP REST API que nos facilita el trabajo a la hora de configurar la autenticación a través de la rest API de WordPress. Si queremos establecer un tiempo de expiración …