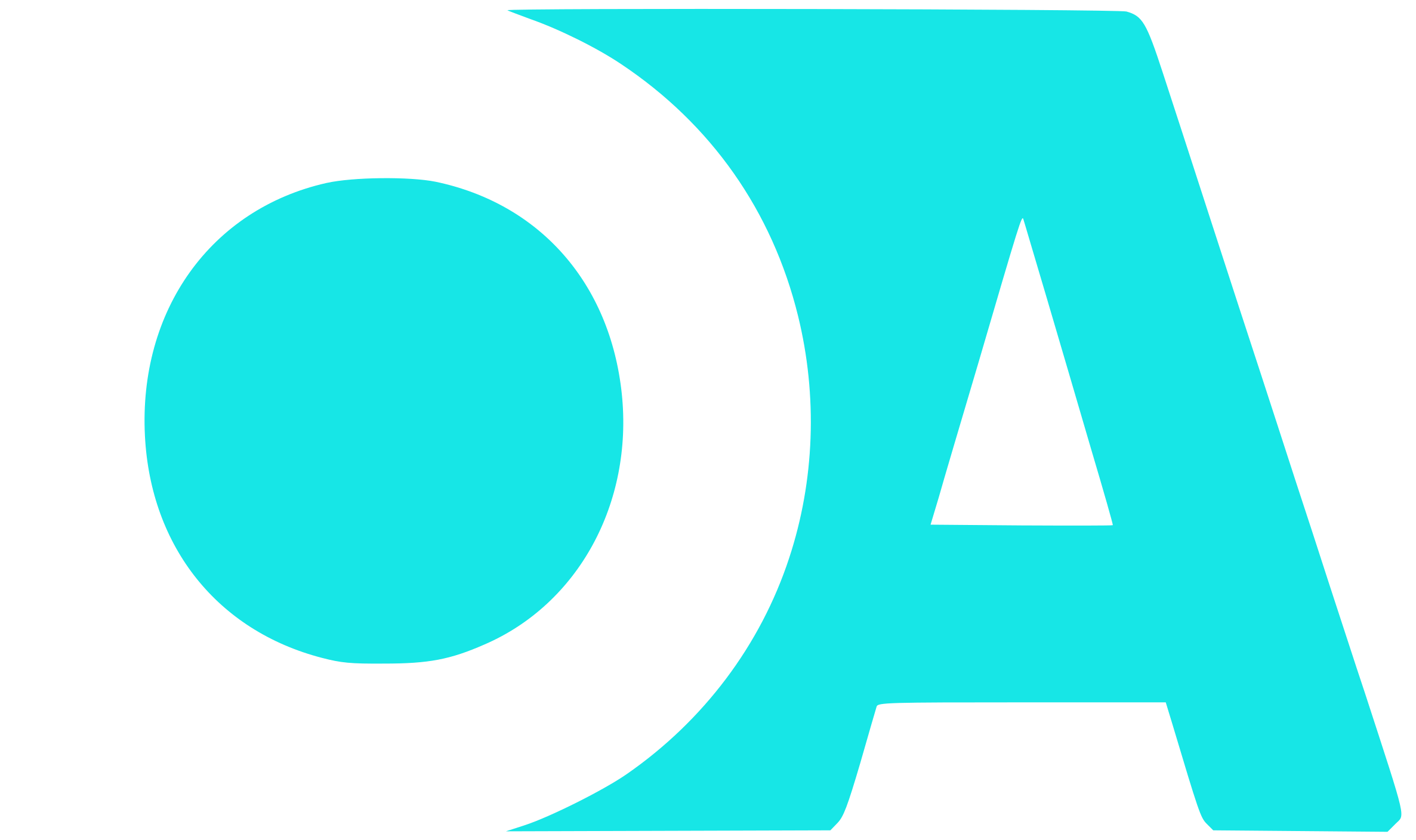WP All Import – No importar duplicados en función de varios campos personalizados (ACF)
Antes de nada tengo que decir que WP All Import es un plugin que me parece estupendo para realizar casi cualquier tipo de importaciones a WordPress. Es una herramienta que no puede faltar en muchas instalaciones. En este caso tenemos …