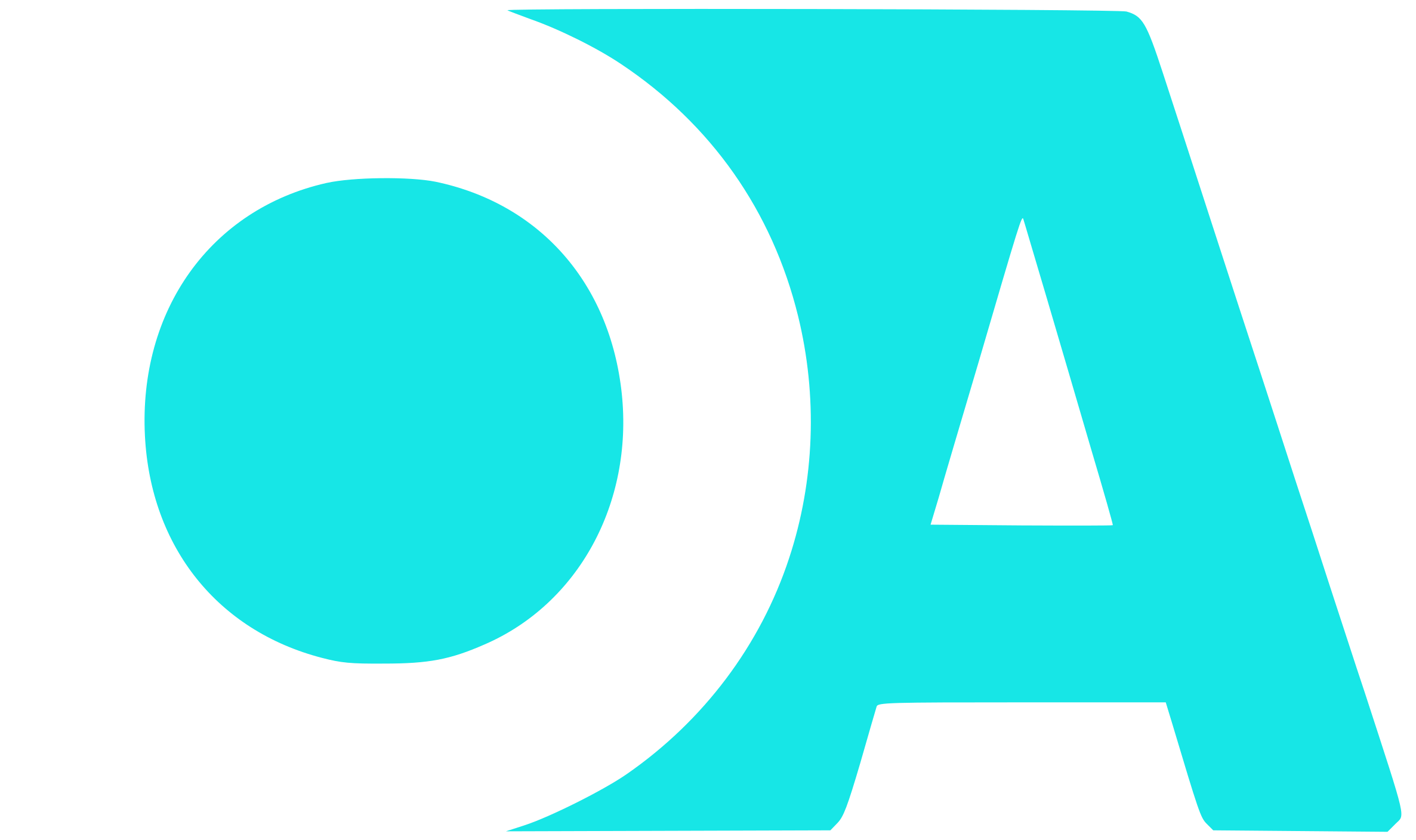Añadir contenido en la cabecera de los productos o en productos en concreto
Vuelvo con otro pequeño código un tanto extraño. La verdad es que, aunque parezca increíble, simpre me encuentro con tareas un poco «raras» que necesitan mis clientes y esta es una de ellas. La idea es añadir un texto que …