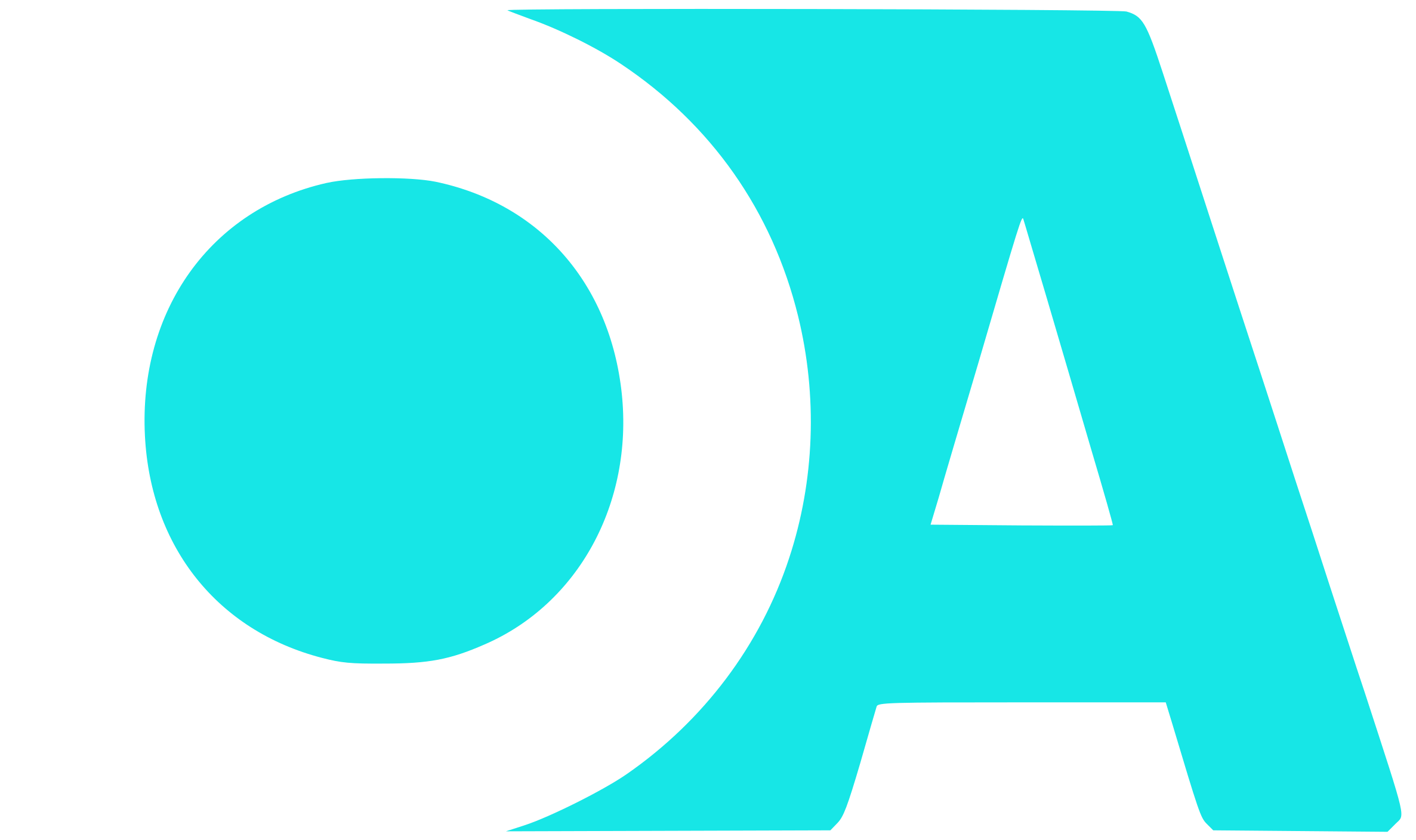Localizar cadenas de texto en WordPress – String Locator
En ocasiones queremos localizar alguna cadena dentro de los ficheros de WordPress. Ya puede ser dentro de de algún tema o plugin. Los motivos pueden ser variados pero ahora mismo se me ocurre que necesitemos cambiar una traducción que no …