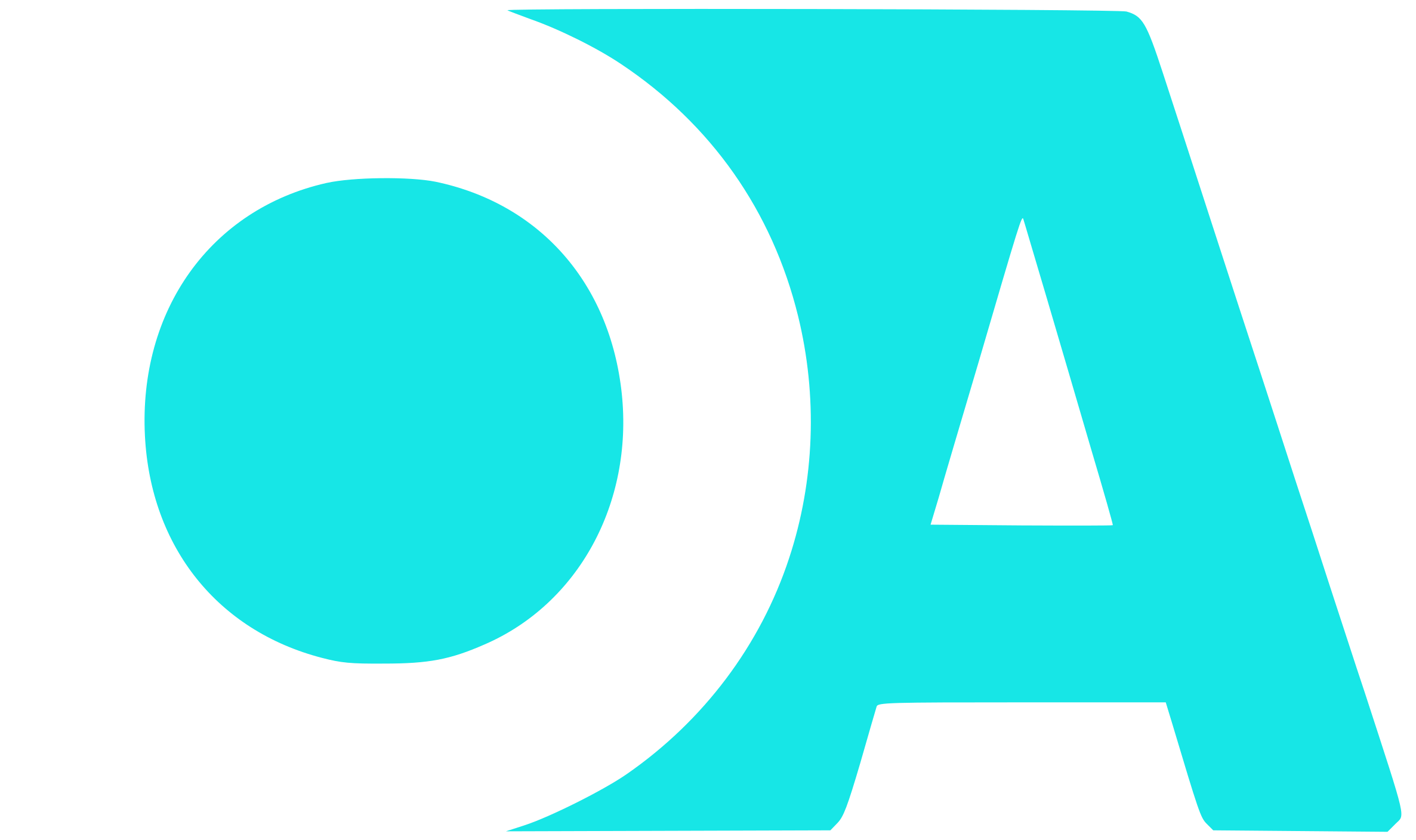Guía de la Shortcode API de WordPress: 1 Introducción
En esta ocasión vamos a ver de cabo a rabo la Shortcode API de WordPress que, como veremos, es una herramienta imprescindible cuando estamos programando en WordPress. ¿Qué es la Shortcode API? Bien, como menciona la documentación oficial de WordPress.org, …