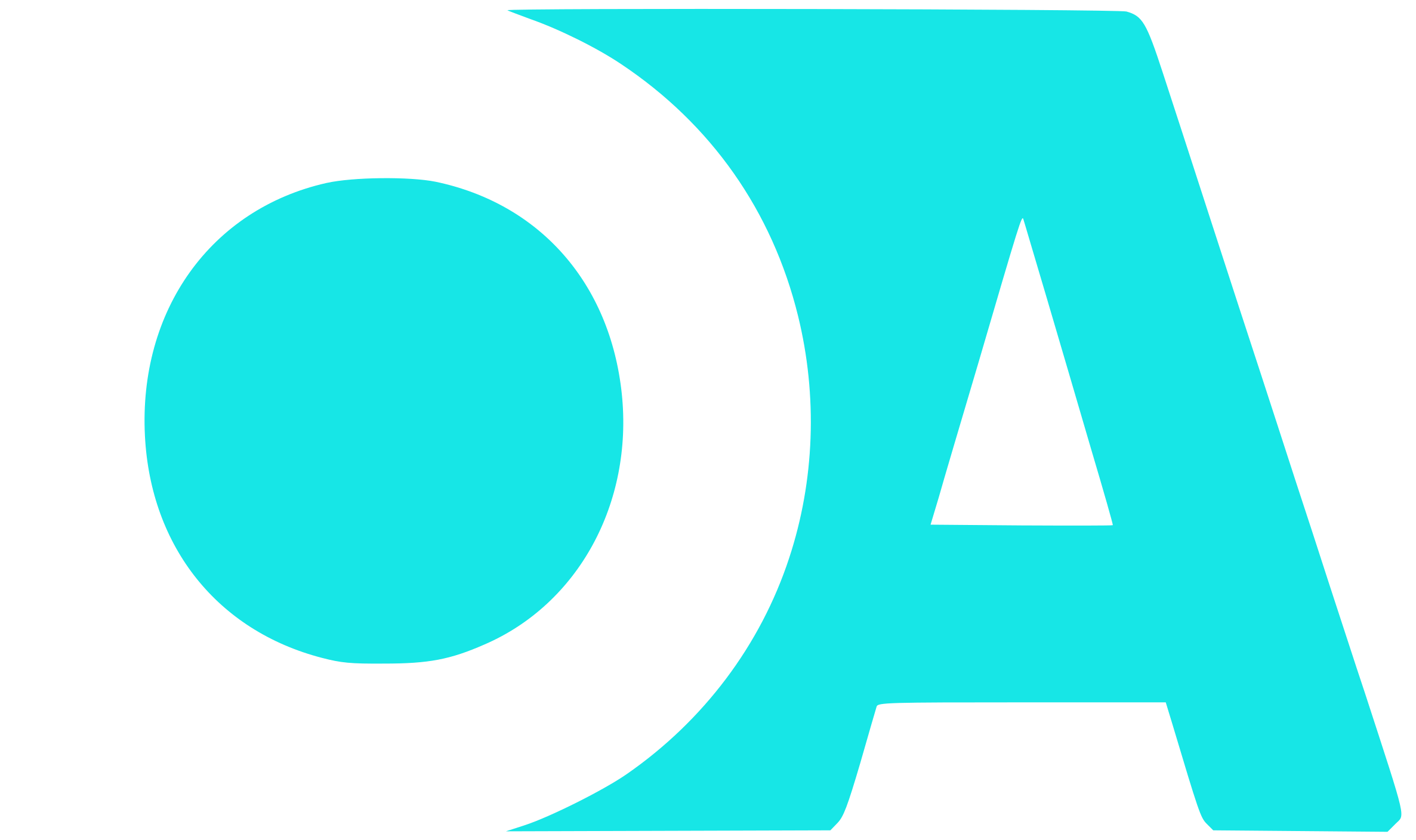Añadir un campo de checkbox opcional en el checkout de WooCommerce y mostrar en el admin del pedido
En este post te mostraré el código necesario para que puedas añadir un campo de tipo «checkbox» en el checkout de tu WooCommerce. La finalidad puede ser variada pero para este ejemplo vamos a suponer que queremos ese campo de …