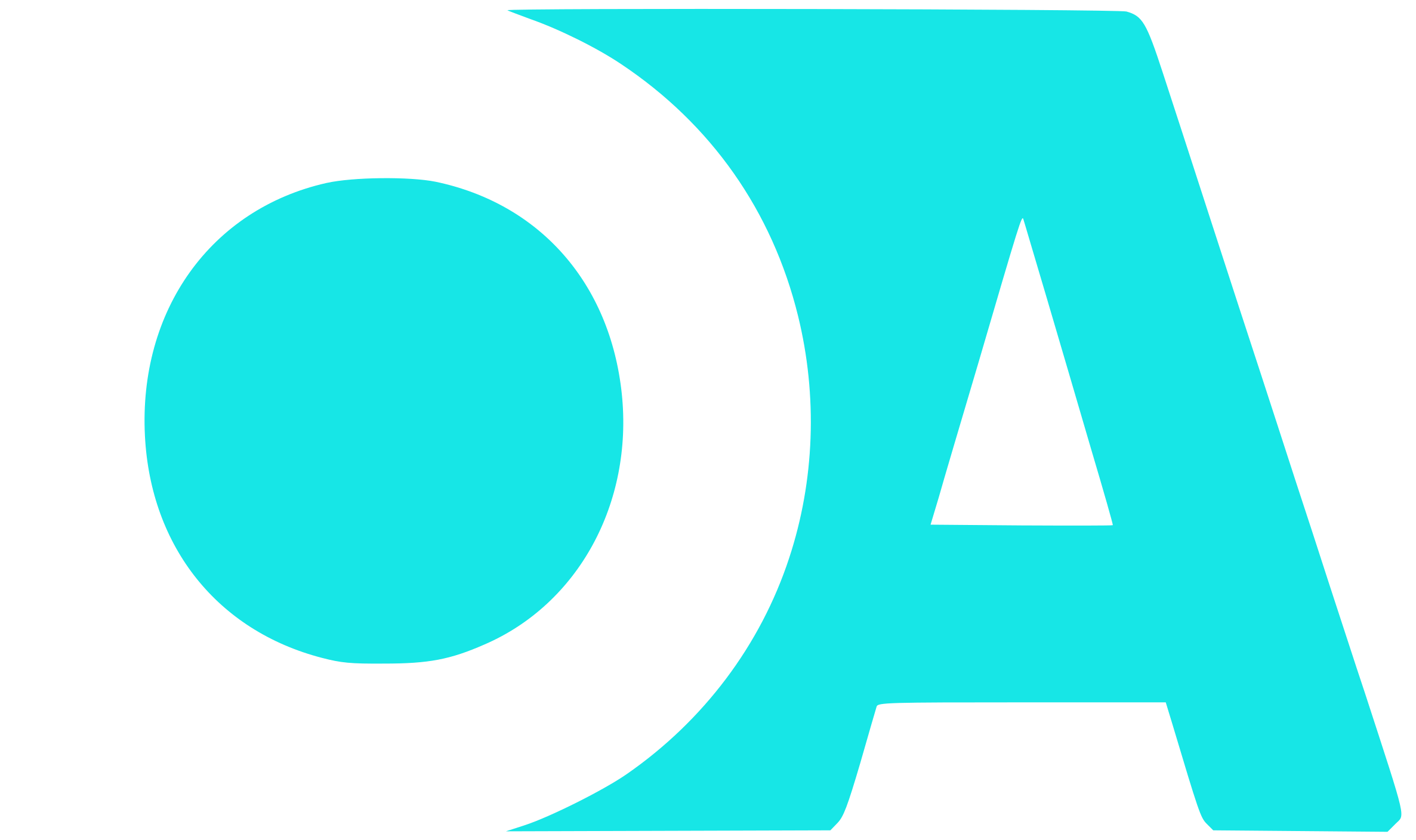Bloque WooCommerce: Búsqueda de productos
Cuando instalamos WooCommerce en nuestros WordPress, automaticamente tendremos a nuestra disposición una serie de bloques para utilizar en el nuevo editor de bloques de WordPress. Hoy vamos a ver el bloque «Búsqueda de productos«. Este bloque nos va a permitir …