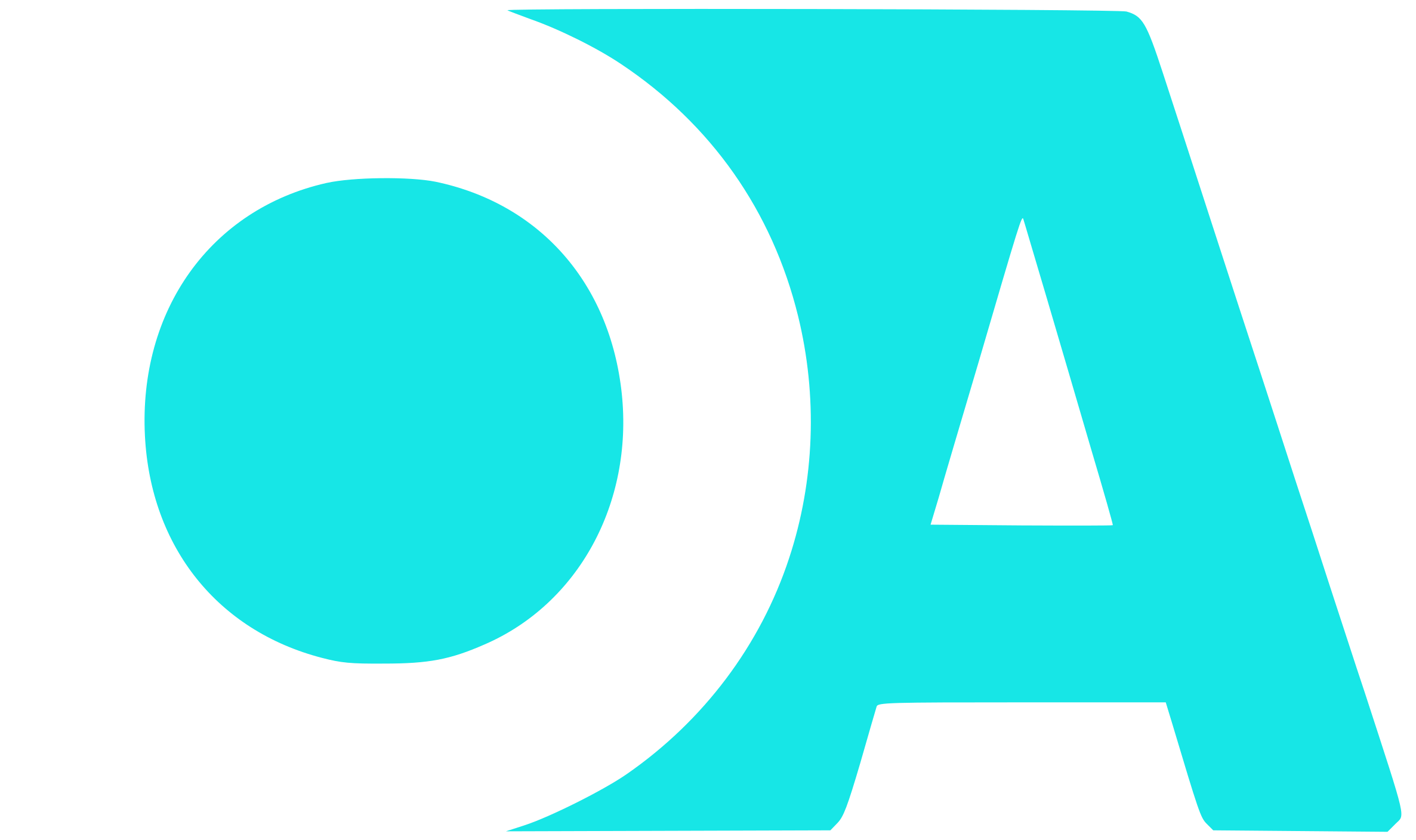Shortcodes
WooCommerce Shortcode: Seguimiento de pedidos [woocommerce_order_tracking]
[woocommerce_order_tracking]
WooCommerce Shortcode: Finalizar compra (Checkout) [woocommerce_checkout]
[woocommerce_checkout]
Crear Shortcode para restringir partes del contenido – Parte 2
Continuamos con el tutorial o guía sobre cómo crear un shortcode para restringir partes del contenido – Parte 2. Recordemos… Recordamos dónde lo dejamos antes de nada, ok? ¿Qué vamos a hacer ahora? En esta segunda parte de esta guía …
Crear Shortcode para restringir partes del contenido – Parte 1
En esta ocasión vamos a ver cómo crear un shortcode para restringir partes del contenido de nuestras páginas o entradas de WordPress. ¿De qué estamos hablando? Es posible que nos interese restringir ciertas partes de algunas página o entradas de …
Guía de la Shortcode API de WordPress: 3 – Shortcodes incluídos en WordPress –
Comenzamos con el tercer artículo sobre la Shortcode API de WordPress. En los dos anteriores artículos vimos lo que son los Shotcodes y sus tipos además de las diferentes formas o sitios donde podemos incluir su código. Pues mira, acabo …
Escapar Shortcodes en WordPress
Es posible que en algún momento hayas querido escribir algún que otro artículo sobre los shortcodes de WordPress y claro, necesitas de vez en cuando mostrar el texto del shortcode y que no se ejecute el shortcode para mostrar lo …